
朗報です✨
今が始め時
2023年4月25日(月) まで最大52%OFFになる限定キャンペーンが実施されています。お得にブログを始められるチャンスなのでぜひ活用しましょう!
ブログを始めたいけど、何から始めたらいいのかわからない!という方のお悩みを解決していきます!
今回は、「ConoHa WING(コノハウィング)」を使った方法をご紹介しますね☝
なぜ「ConoHa WING(コノハウィング)」をおすすめするのか?
国内最速スピードで、100万PVのアクセスに耐えられて、WordPressも簡単にインストールできる「最強レンタルサーバー」だから!!

サポート面も充実しているので、初心者の方でも安心して始められますよ
↓ ↓手順はこちら↓ ↓

この7ステップで、あなただけのブログが完成します!
一緒に進めていきましょう♪
事前に手元に準備しておくもの
- 決済に使うクレジットカード
- メモ+ペン
ワードプレスブログ開設には、サーバーをレンタルする費用が月額約1000円前後かかります。(契約期間やキャンペーン時期で変動があります)
決済はクレジットカードが一番活用しやすいです。
申し込みと同時に決済も必要になってくるので用意しておいてくださいね。
まずは、①サーバーに申し込みましょう
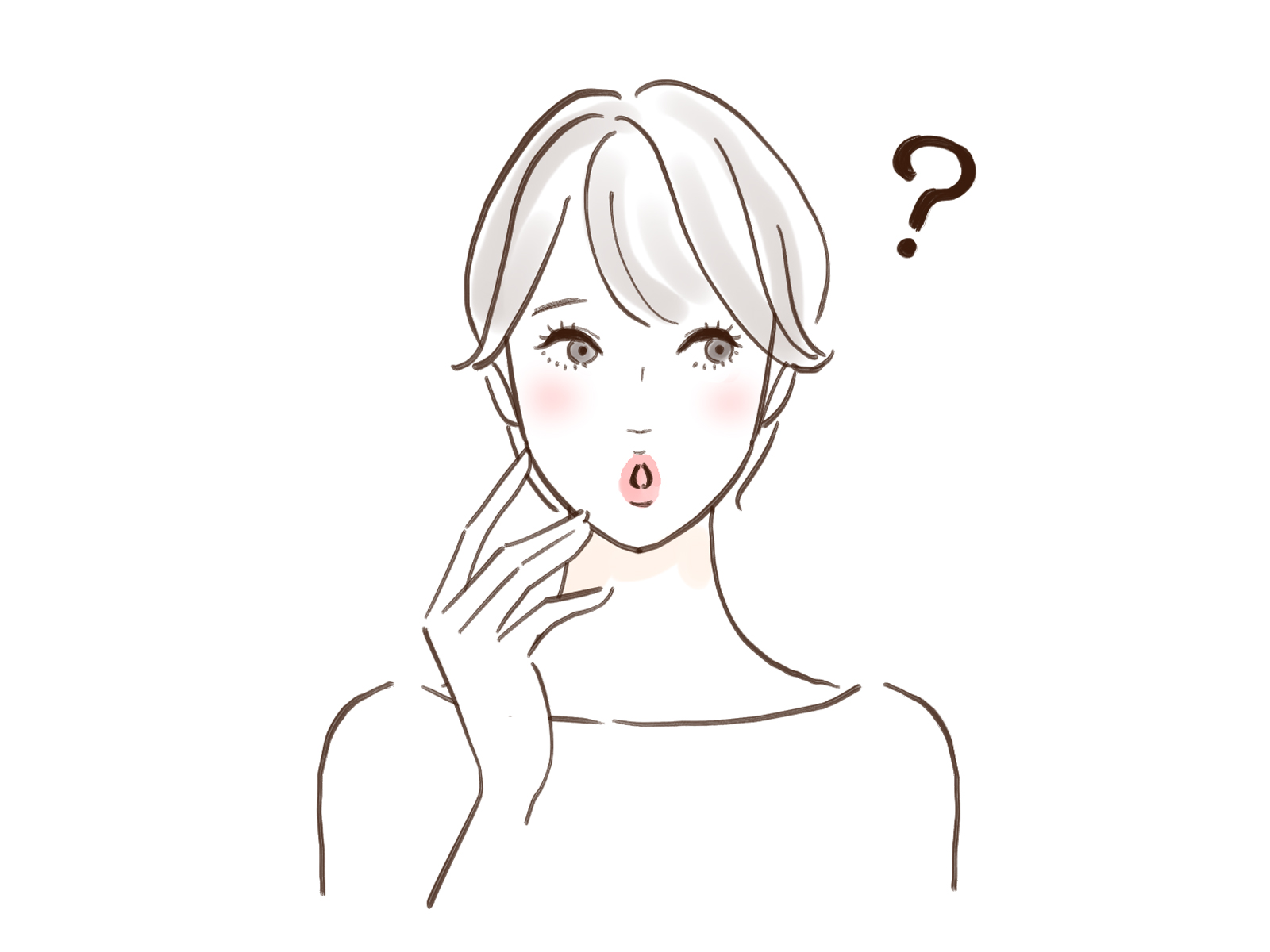
サーバーって何?
サーバーは、ネット上にあなたの土地をつくること!
お家で例えると、土地を買うことです。

一番使いやすくておススメなConoHa WING(コノハウィング)のレンタルサーバーでブログ立ち上げを開設していきます。
ConoHa WING(コノハウィング)がおススメな理由
✅ドメイン2つが永年無料
✅レンタル料が安い
✅簡単&わかりやすく、初心者でも簡単
✅大手IT企業【GMO】が運営している

はじめてだから、わかりやすくて簡単なのがいいですね!
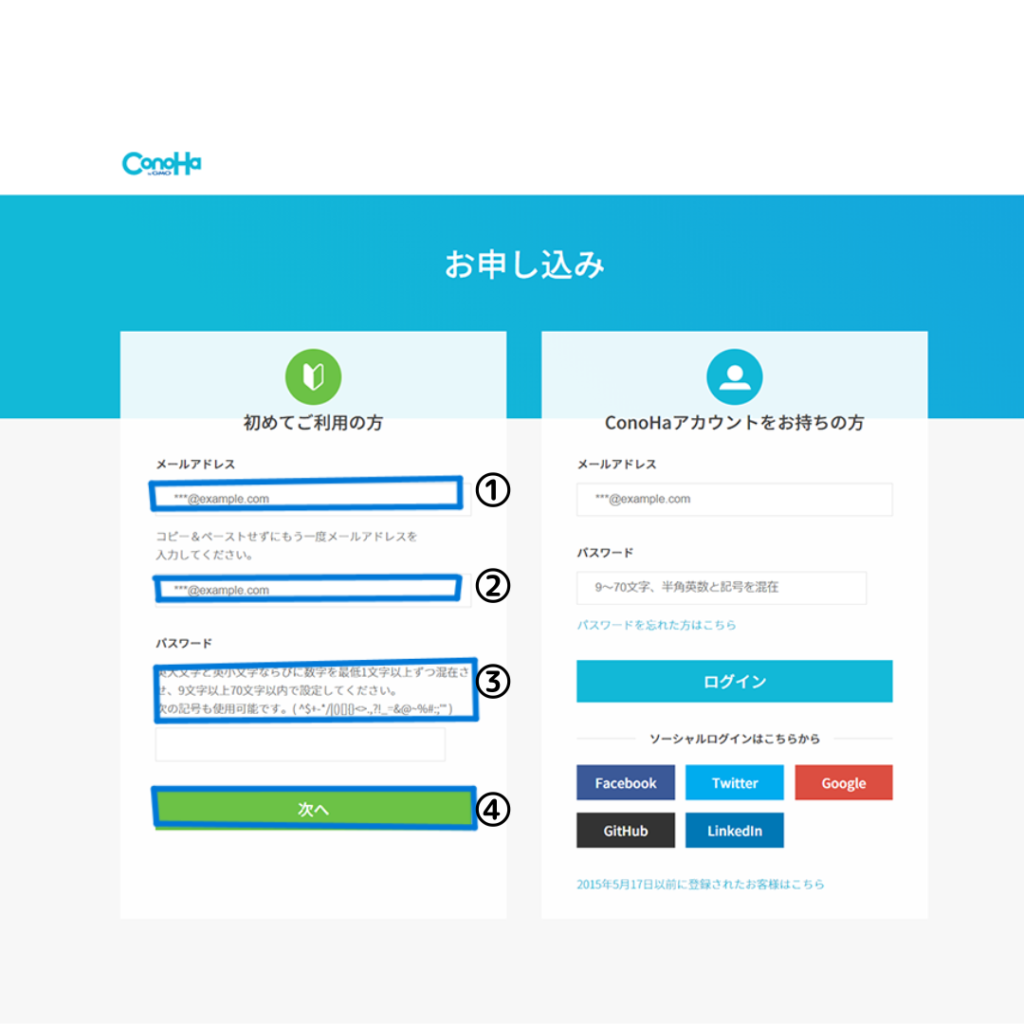
【初めてご利用の方】と書かれた左側の部分に必須事項を入力していきます。
これで新規アカウント登録は完了です!!サクサク行きましょう~✨
②プランを選択
続いて、こんな画面が現れます。ここではプランを選んでいきます。

1つ1つ解説していきますので、手順通りにポチポチと選択していきましょう。
①料金タイプ:WINGパックを選択する
WINGパックと通常料金の違いは『支払い時期』にあります。
WINGパックは前払い、通常料金は後払いになります。
ただ、通常料金を選んでしまうと、無料ドメインが対象外となり、月額の費用も高くなるので、必ずWINGパックを選びましょう
②契約期間:『12ヵ月』がオススメ
3ヵ月、6ヵ月と選んでもOKですが、契約期間が短いと月額料が高くなります。ブログの収益を目指すなら1年は契約しておいて損 なし。(長く契約した方が安くてお得!)
③プラン:『ベーシック』を選択する。
容量などでプランが分かれています。個人ブログであれば『ベーシック』で十分!わたしも『ベーシック』プランです✨
④初期ドメイン:英数字で自由に入力
これは、ブログのドメインとは全く別です☝
これから立ち上げるブログに関係するものではないので自由に設定してOK。
⑤サーバー名:そのままスルーでOK
⑥WordPressかんたんセットアップ:『利用する』を選択する
ワードプレスブログの立ち上げがスムーズになるので、必ず『利用する』を選択します。

ここで、申し込みプランの設定は完了です。
③かんたんセットアップ
ここでは、あなたの立ち上げるブログに関する入力です!

ここでドメインを作っていきます。
ドメインって何?
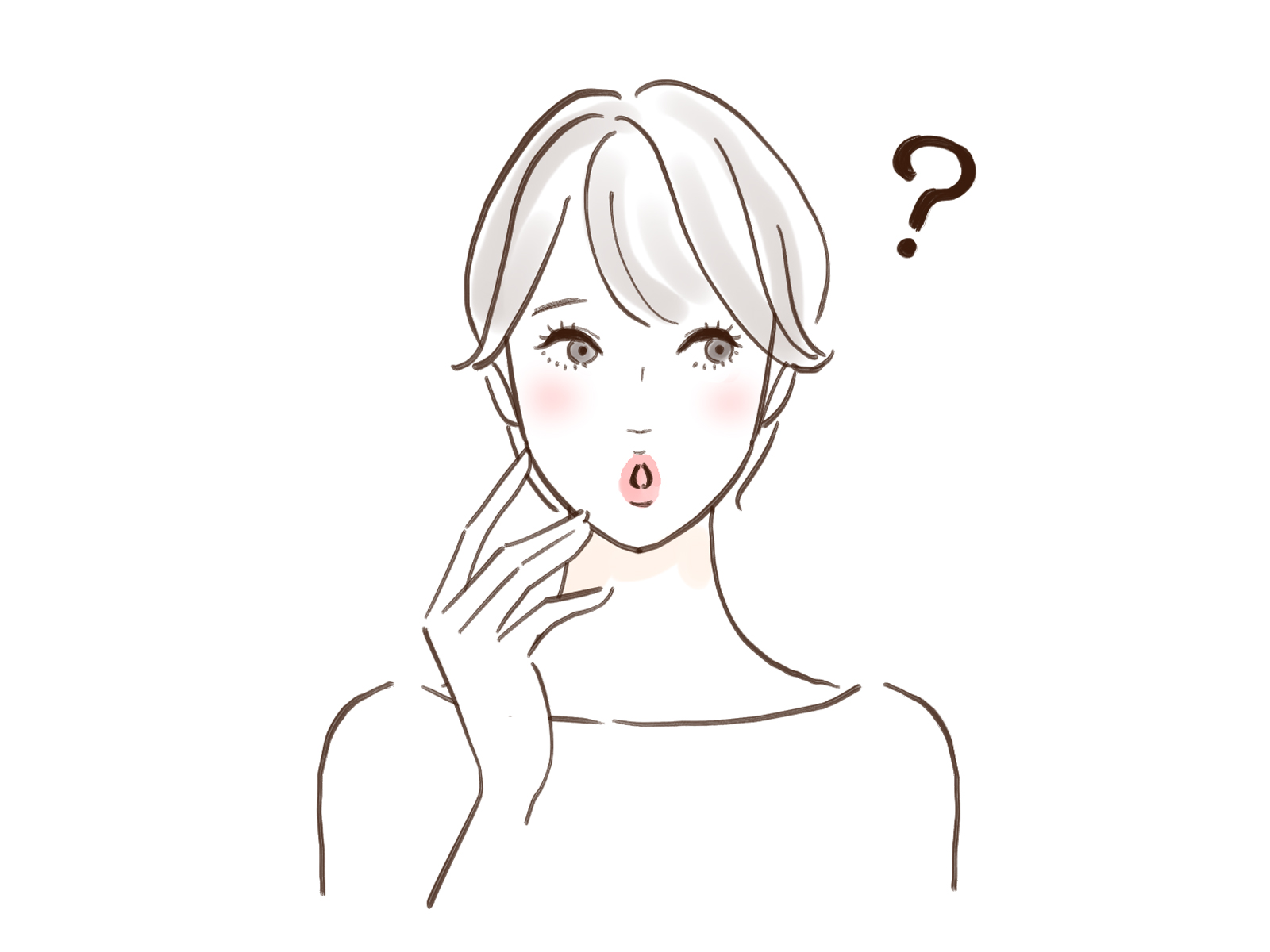

ドメインとは、ネット上にあなたの住所を作ることです!お家で例えると、住所を決めることですね!

簡単セットアップの方法を、番号ごとに解説していきますね。
①セットアップ方法:『新規インストール』を選択する
②独自ドメイン設定:自分のブログのURLを入力する
⚠️このドメインは後から変更不可です。
じっくり考えて入力しましょう。
すでにほかの誰かが使用しているドメインは作れないので、ドメインを入力したら『検索』を押すとドメインが取得できるか確認 できます。
③サイト名:あなたのブログ名を入力する
後から変えられるので、仮のものでOK!
④WordPressユーザー名:ユーザー名を考えて入力する
⚠️ワードプレスにログイン時、毎回必要です。確認画面が出ないので、このタイミングで必ずメモしましょう。
⑤Wordpressパスワード:パスワードを考えて入力する
⚠️ワードプレスにログイン時、毎回必要です。確認画面が出ないので、このタイミングで必ずメモしましょう。
続いて、ワードプレスのテーマを選択します。
ここは、無料のCOCOON(コクーン)を選択しましょう!(後からテーマを入れることも可能です)
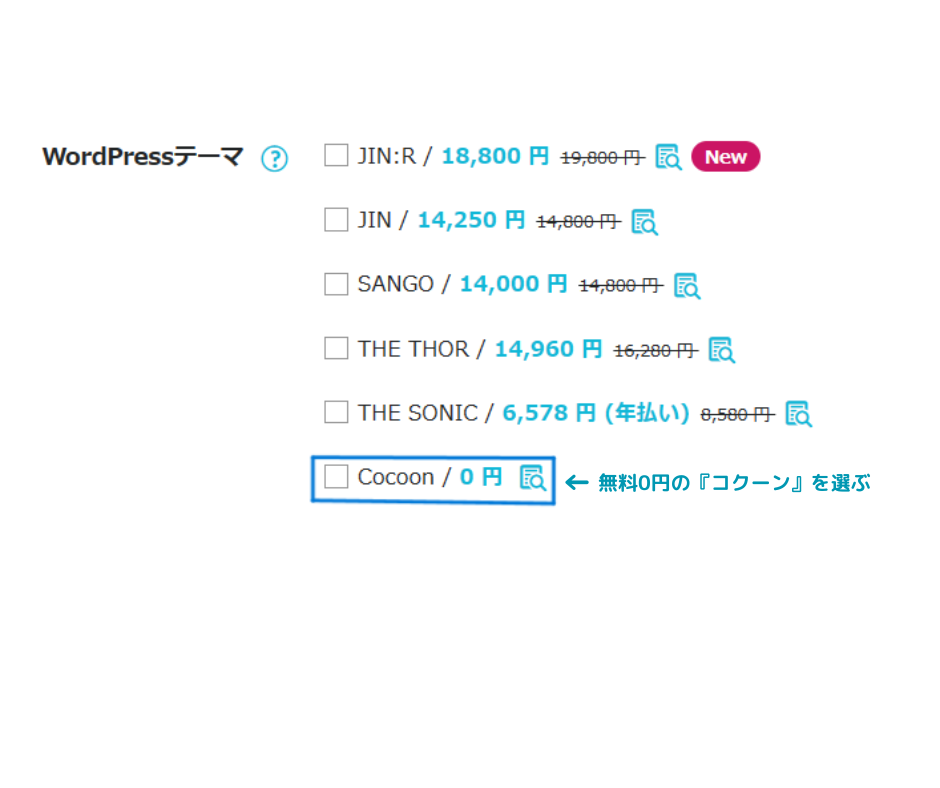
補足
②の独自ドメイン設定の『.com』選択し忘れ、『検索ボタン』押し忘れによるエラーが多いので、必ず忘れず行ってください。
また、ドメインのところで、赤いエラー表示が出る場合・・
ここ最近、ドメイン取得エラーの一時的なバグが発生しているようです。
その場合は、
・少し時間を空ける
・ページをリロードする(再読み込み)
・最初からやり直してみる
を試してみてください。
最後にプラン内容を確認して、『次へ』をクリックします。
ここまできたら、あと少し!!
④お客様情報の入力
お名前・住所などを入力していきます。
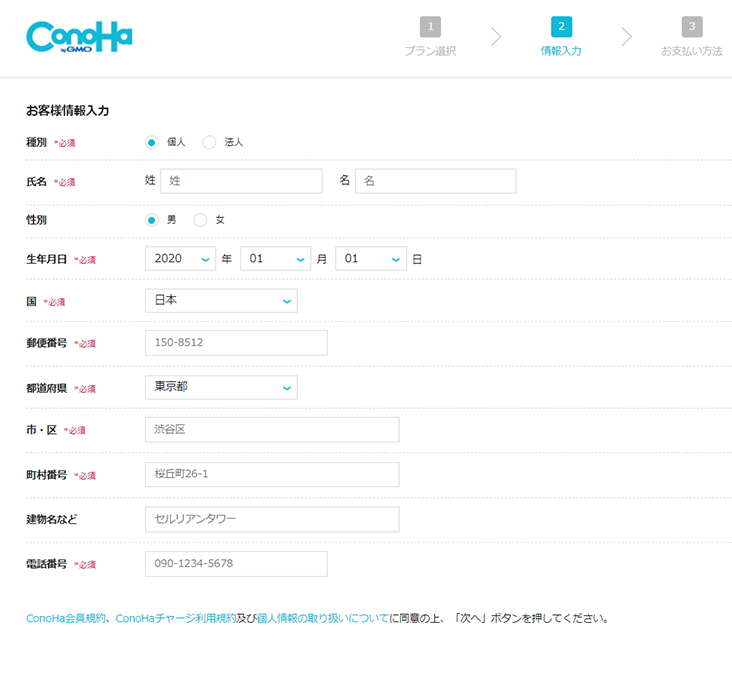
入力したら、『次へ』をクリックして進みましょう。
⑤SMS・電話認証
画面が切り替わるので、『SMS・電話認証』をしていきます。
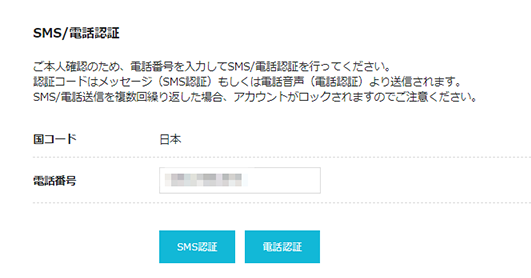
SMS認証を押すと、スマホのショートメッセージに認証コード(数字)が届きます。
その認証コードを入力し、送信をクリックします。
※ 右の「電話認証」でもいいですが、機械の自動音声での確認なので、ちょっと面倒です。
⑥お支払い情報を入力
お支払い方法は、クレジットカードがオススメです。
理由は、クレジットカードだと自動更新されるから!
もし、コンビニ/銀行など後払いにした場合、更新もれ(支払いもれ)の危険があります。
更新しないと、レンタルサーバー(データの保存場所)が使えなくなり、最悪、ブログが消えるリスクがあるので、自動で決済が終わるクレジットカードでの登録を強くおすすめします。
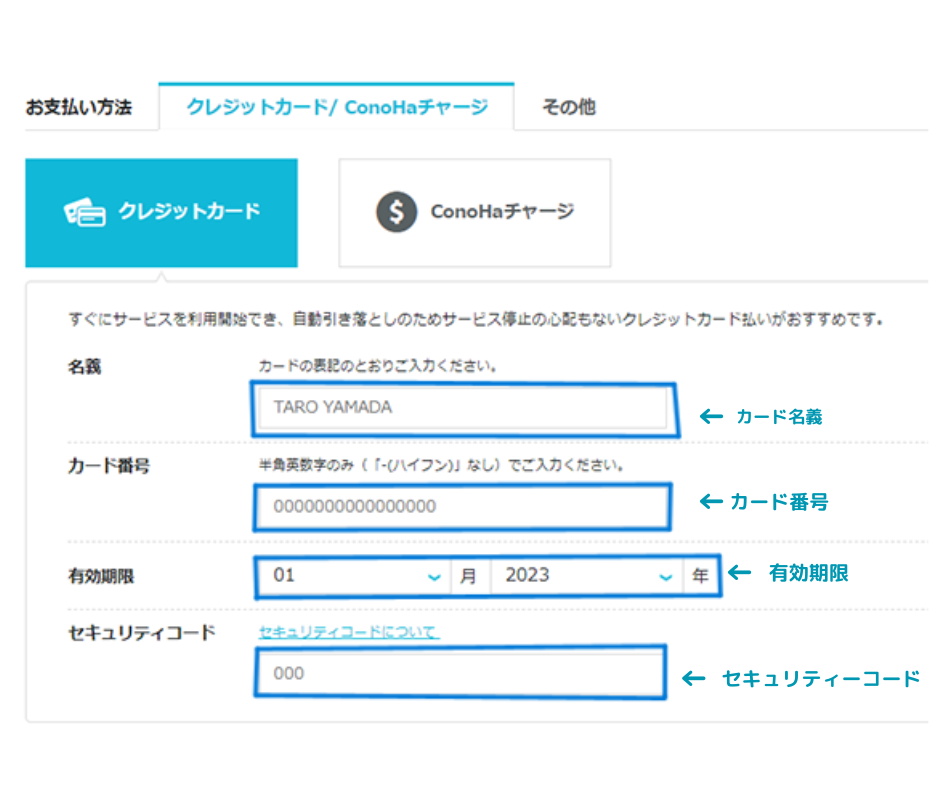
入力したら、画面下に表示されているお申込み内容を確認!
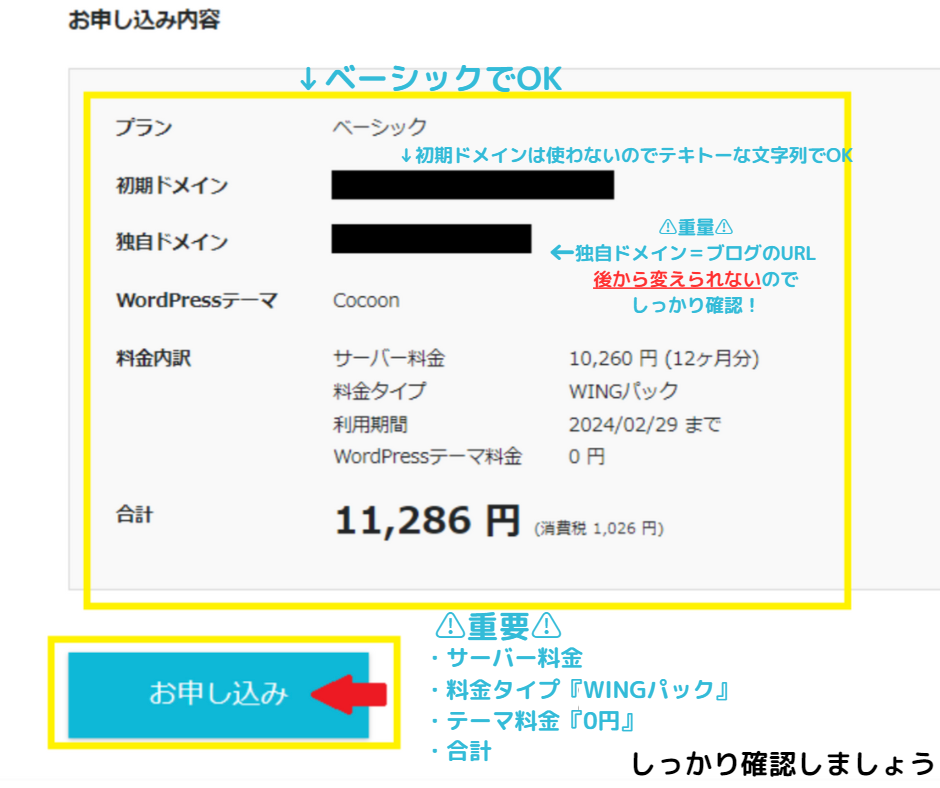
最後に『お申込み』をクリックします。
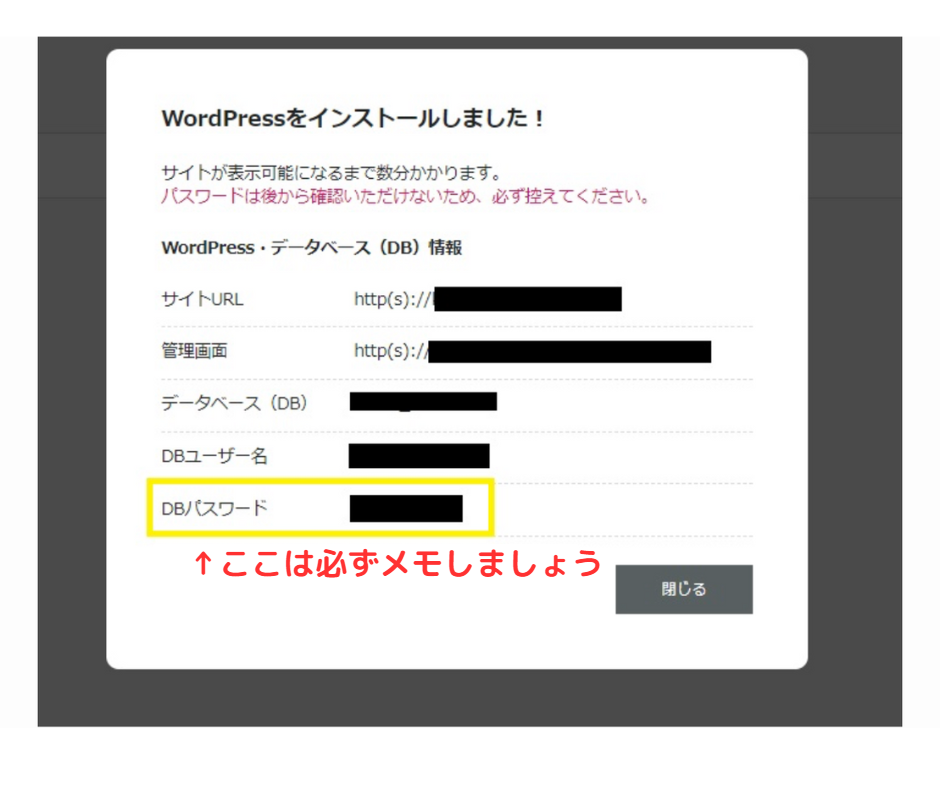
DBパスワードは、忘れないようにメモして控えておきましょう!(スクショしておいても◎)

おめでとうございます!
無事、Wordpressのインストールが出来ました。
⑦WordpressのSSL設定

あともう少しでブログ開設できるので、一気にやっちゃいましょう!
SSL設定とは、セキュリティを上げてくれるものです。
ブログに訪れた人の情報を守ってくれるので、必ず設定しておきましょう!
設定はとってもカンタン!
ConoHaの管理画面で、①~④まで、下記の通り進めていきましょう。
最初は、④の「かんたんSSL化」のボタンが「グレー」になってるので「水色」になるまで待ちましょう。
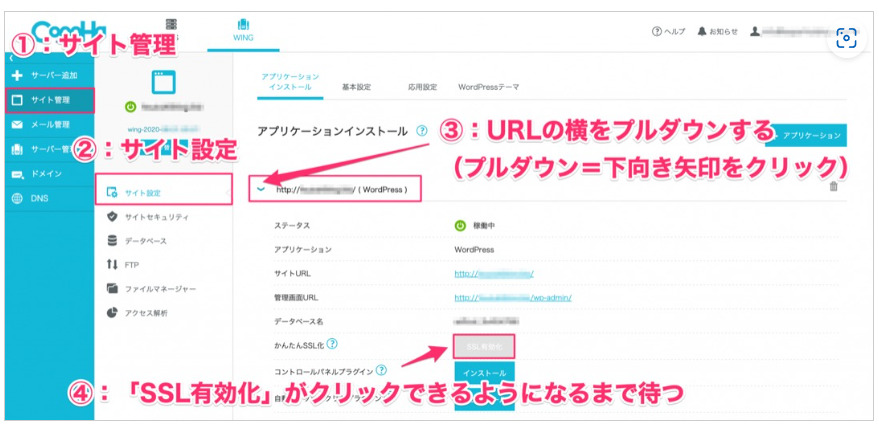
④まで終えてから、30分〜1時間ほどたつと、水色に切り替わります。
切り替わったら①「SSL有効化」をクリック。
有効化されたら、②サイトURLをクリックしてみましょう!
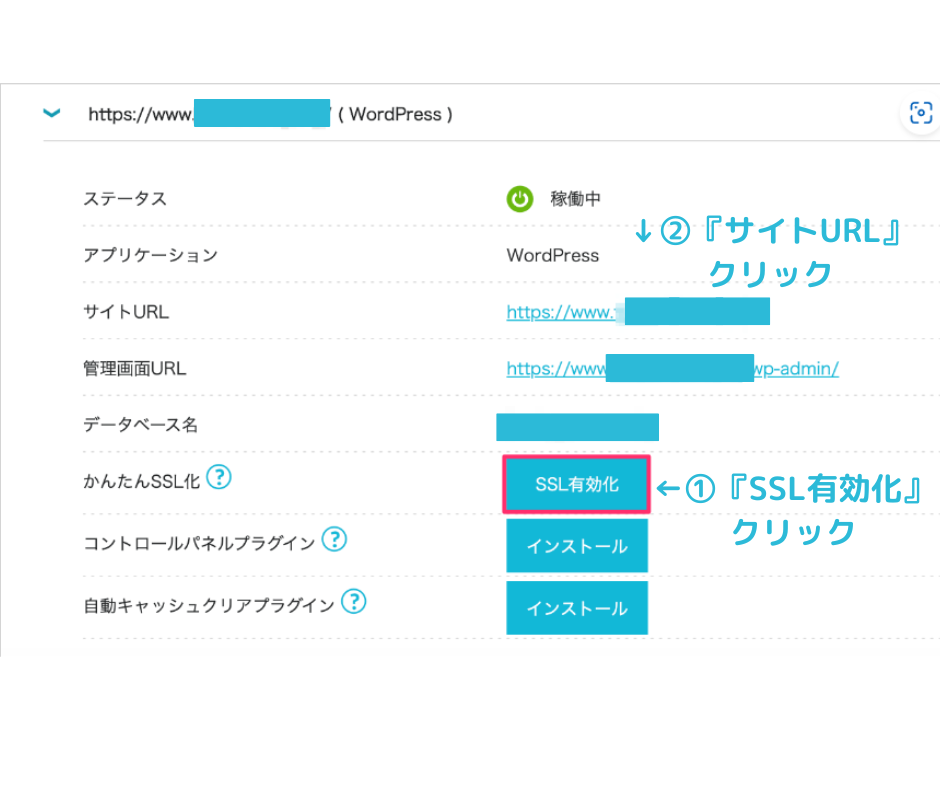
するとWordpressのブログのトップページが開かれます。
画面左上の、URLの隣に『カギマーク』がついていれば、SSL化は完了です✨
立ち上げ後、初めてブログにログインする方法
①ConoHa WINGにログインする
②『サイト管理』⇒立ち上げたブログのURLが表示されるので、そこをクリックする。
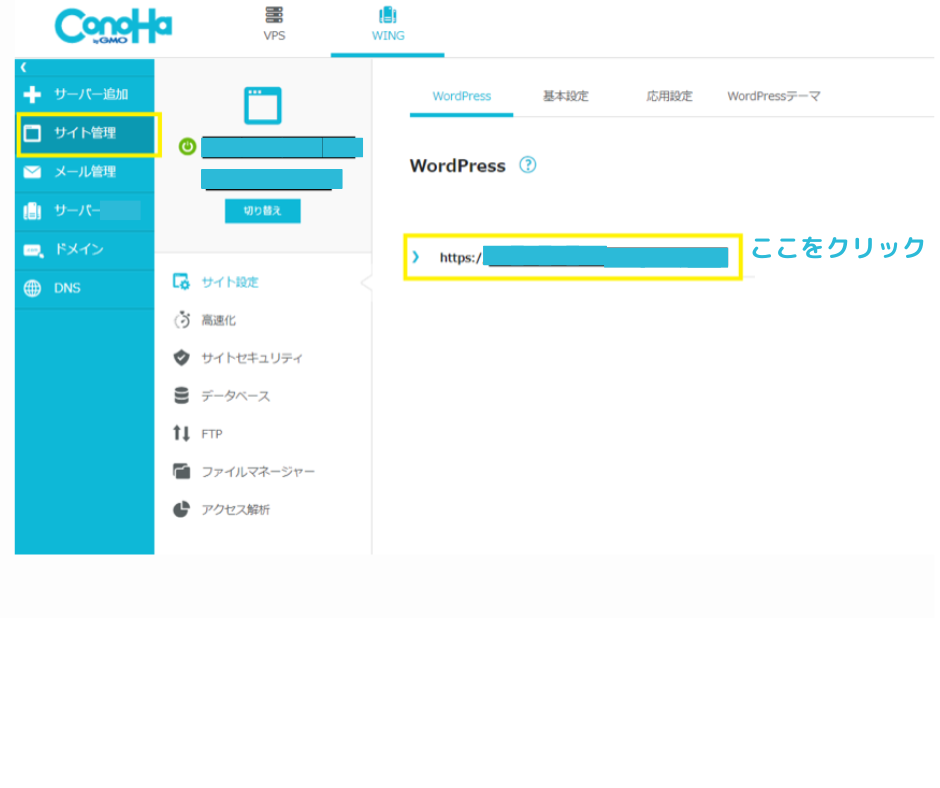
③下画像のように、表示されます。『管理画面URL』をクリックしましょう!
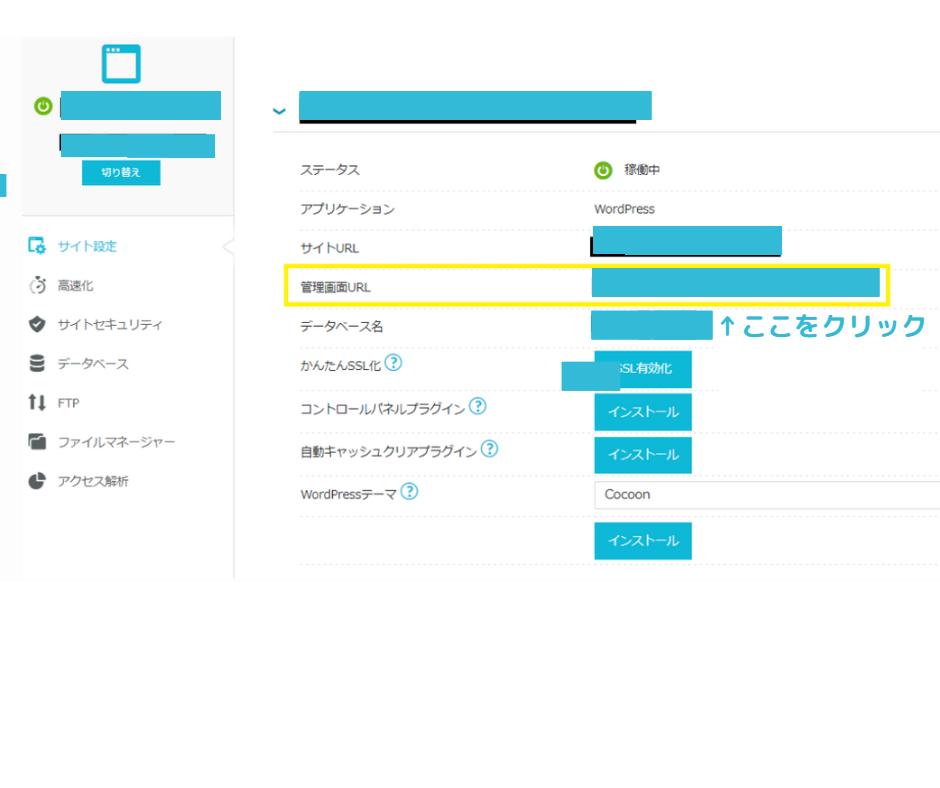
すると、WordPressのログイン画面にうつります。
さきほどコノハウィングで登録した『メールアドレス』と『パスワード』を入力して、『ログイン』をクリック!
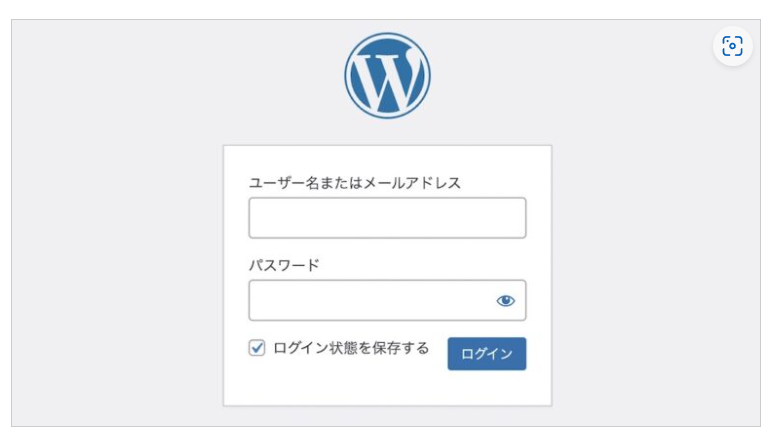
ダッシュボードが開けば、ログイン成功です!!
ログイン画面は、ブックマークに入れておくと便利ですよ✨

お疲れさまでした。
これでブログ開設できました!!
次の記事で、ブログの初期設定について説明していきます。